Spirion - How to Address Spirion Results
How to address results of a positive Spirion data scan
Best Result: No Data Found
If you see this result from Spirion:
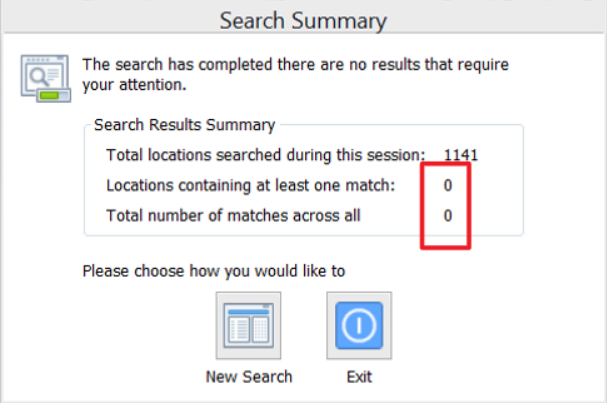
Congratulations! Zero Locations and Zero Matches means no high risk data was found. You can safely close Spirion.
Typical Result: High Risk Data Found
What if the results look like this?
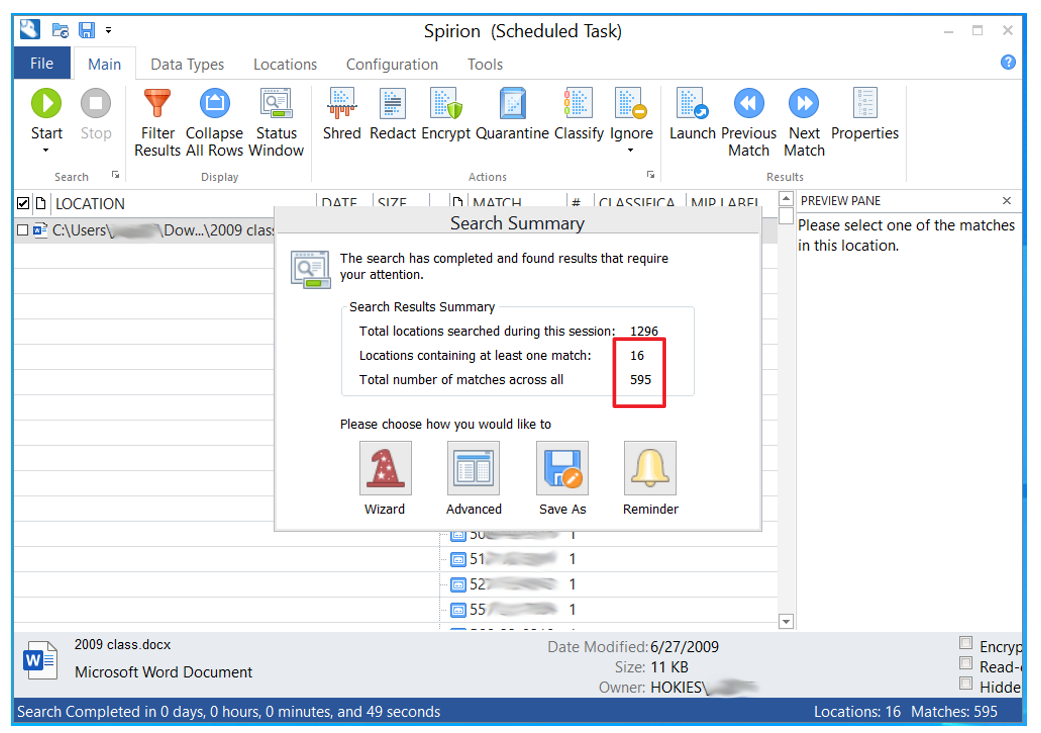
Finding 'Matches' means high risk data has been located.
Don't panic. Many of you may need to work with this type of data so it is not unusual to find some. However, it will need to be moved to a protected location to avoid being at risk from ransomware or theft. Please contact IT if you need help with this.
Protect your Data to clear out the results
Clear out the results so there is no high risk data left on your computer by following the steps outlined below:
If needed, you can save the report to be able to analyze it later or to share with IT. Click the 'Save As' icon and make a note of where you saved the file:
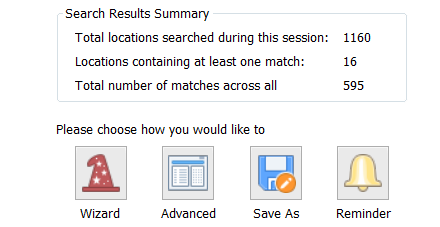
So there is high risk data on your computer. What do you do? This is where your expertise about your own work comes in.
You can choose to protect the data yourself or get help from coeitsupport@vt.edu. You may continue your regular work while waiting for us to get back to you.
Click on 'Advanced' to get started viewing the results in detail:
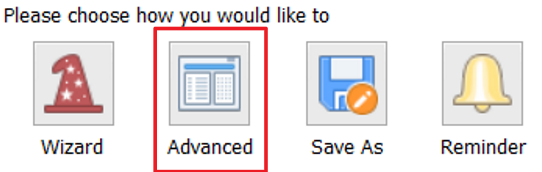
This will result in a screen that will look similar to the following, varying depending on the kind of data found:
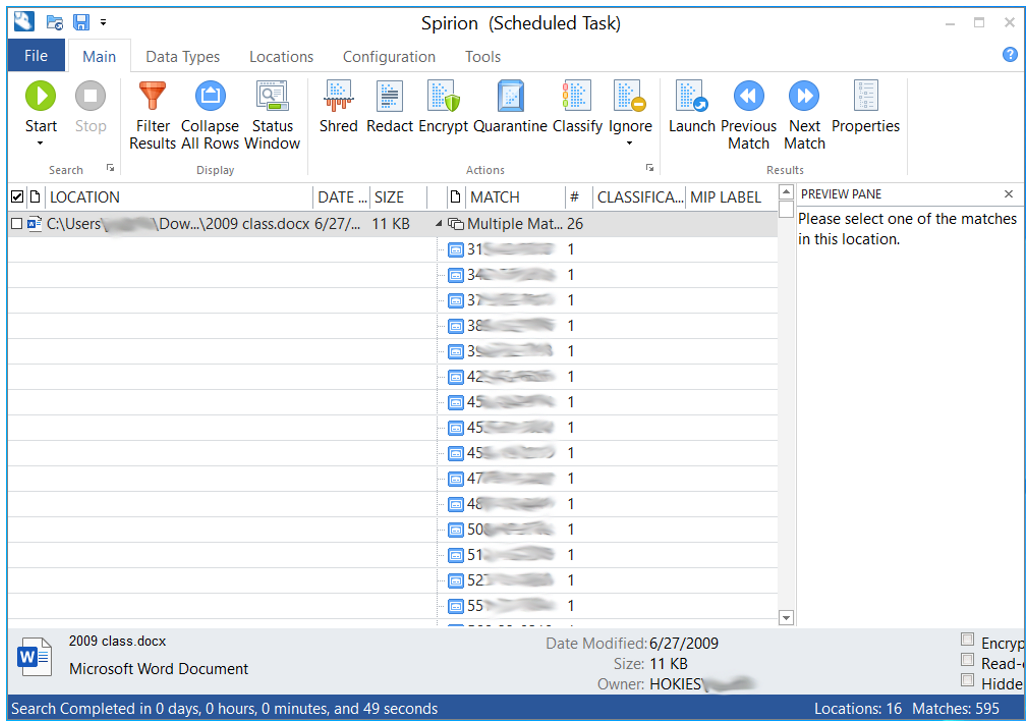
Because each and every match is listed, and in this example a single file contains many (fake) Social Security Numbers, you may want to click on 'Collapse All Rows' to get a better idea of where you stand.
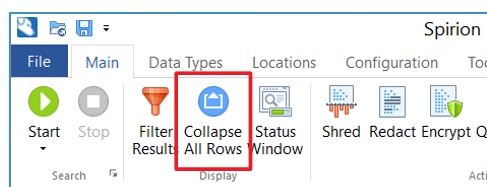
This will result in a more manageable view:
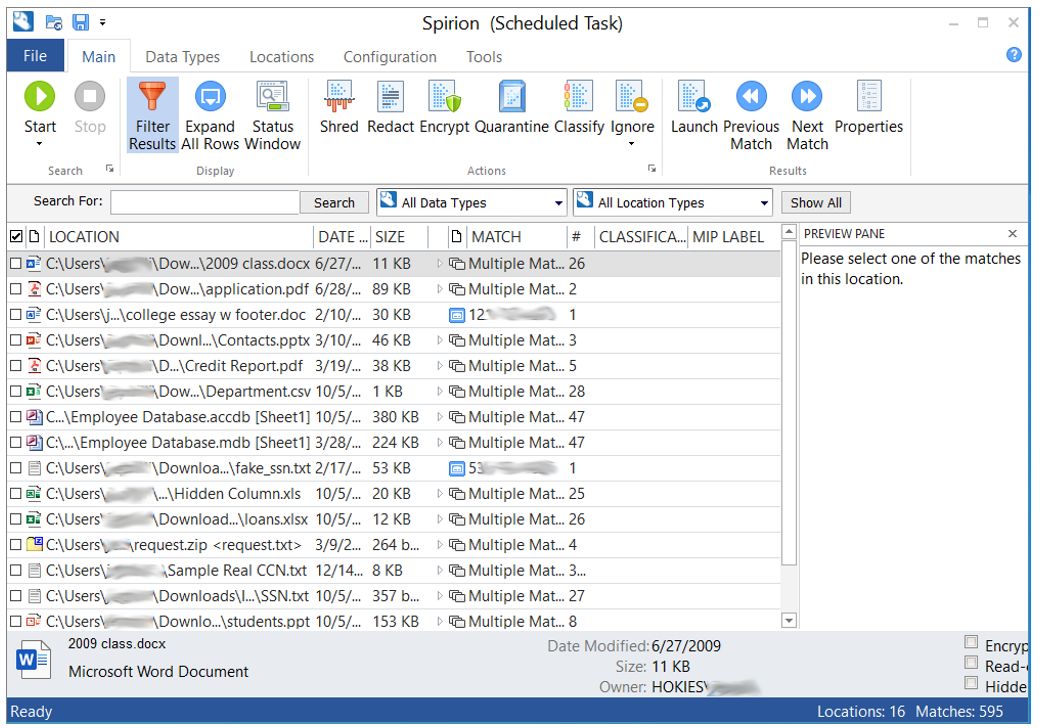
With the above view, you should recognized files you have worked with before. Some of them may be things you do not need anymore, others may be crucial to doing your job.
Files containing High Risk Data should not be stored on your computer.
A quick reminder of the options, before you take action:
You do not need the file |
Delete |
You DO need the file |
Move it to a safe network share or cloud drive |
The results are a false positive |
Did something that is NOT PII get identified incorrectly? You can chose to ignore some results and save that preference for later. |
If the path is unclear, contact IT.
The next steps are to delete, move, or ignore results.
How to navigate select files:
As with most applications, you can select individual files or groups of files on which to take action:
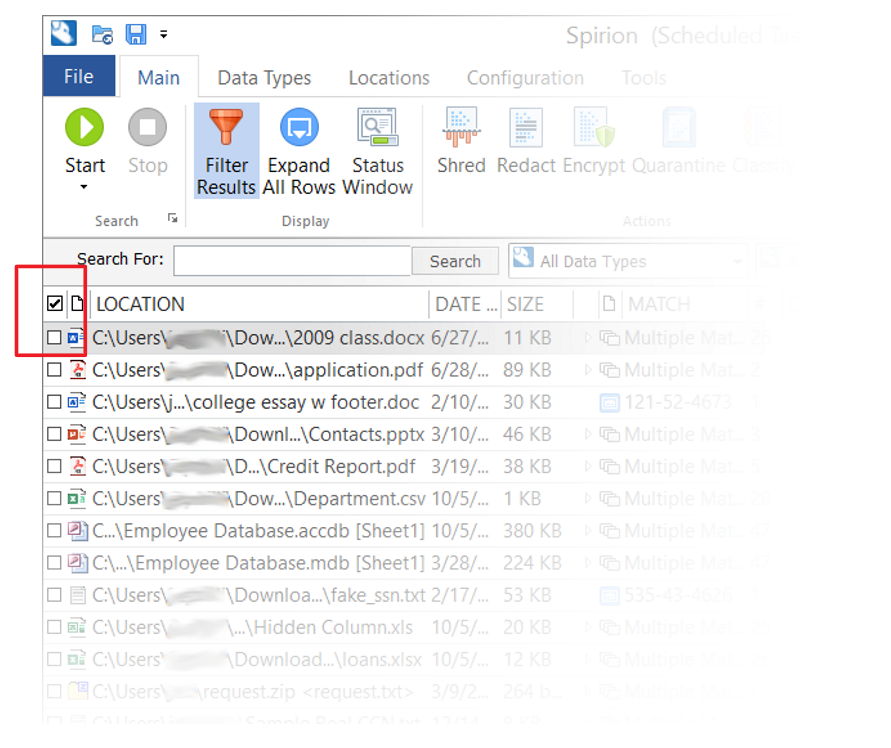
The Check box shown above can be toggled to select 'All' Or 'None' of the items in the list, or you can select them individually by clicking in the checkbox next to the item.
What to select is up to your individual needs. Once a selection is made you can perform a number of actions.
With one or more items selected. You can now choose what to do to the selected items. We'll focus on the most useful and simple options. The others are outside the scope of this basic tutorial, and may cause additional problems.
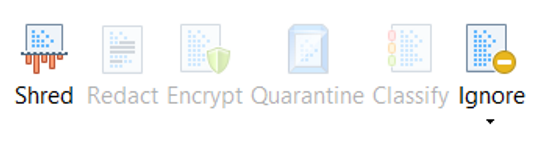
Shred: Deletes the files from your hard drive permanently.
Ignore: Add the file to a list of 'safe' files to not scan in the future. This is useful for false positives, for example, numbers that look like Social Security Numbers, but you know for sure they are not.
Another option for files found my Spirion is to move them to a shared drive, Microsoft Teams, or another secure, encrypted location that has already been established and vetted for security with IT. This is done through your operating system, rather than inside the Spirion software.
Once you have taken care of all high risk files found by Spirion, it's time to re-scan. You can either:
- Wait for the next scheduled automatic scan.
- Or choose 'Start', and then ' Start Search' to initiate a new scan yourself. We recommend against 'Wizard' options until you are more comfortable with the software.
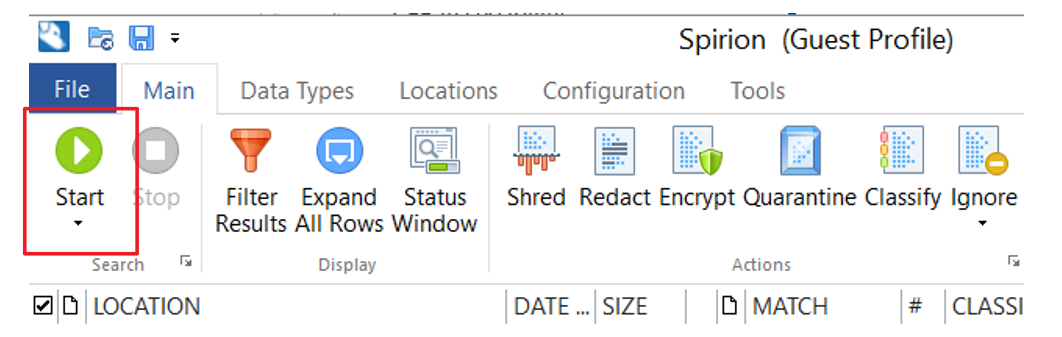
Repeat the process until no High Risk Data is found.
If you experience trouble remediating high risk data on your computer, please get in touch with coeitsupport@vt.edu and we will assist in any way necessary.


