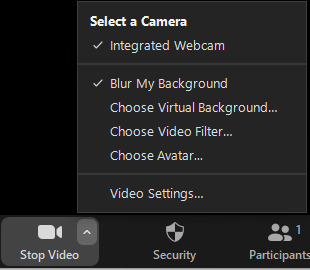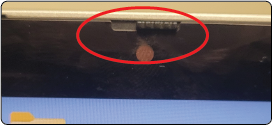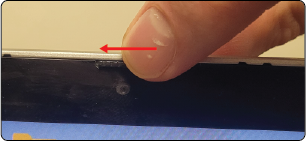Test Functionality of Zoom
Introduction
To test Zoom functionality, and to make sure that your video and audio are working properly, follow these steps:
Step 1 -
- Open the Zoom app on your desktop.
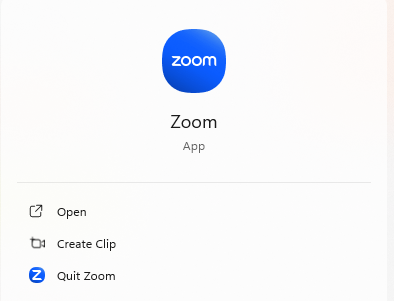
Step 2 -
- To test functionality, click on 'New Meeting.'
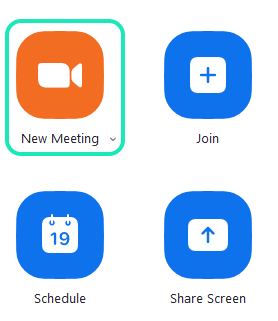
Step 3 -
- When asked to choose the audio input, select 'Join with Computer Audio.'
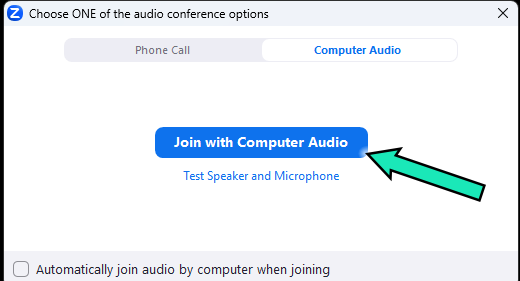
Step 4 -
- You can test the speakers by clicking the up arrow beside the microphone icon, and selecting: ‘Test speaker and microphones.’
- You should hear an audio tone. If you don’t, you can select a different audio option from the drop-down menu.
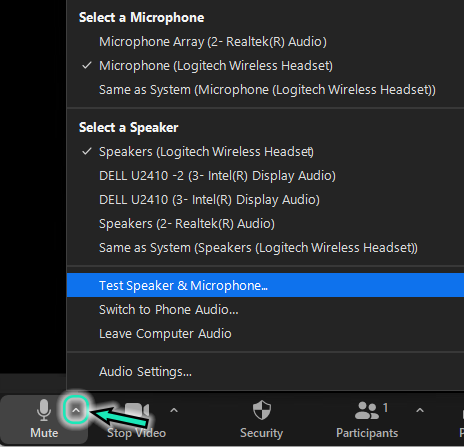
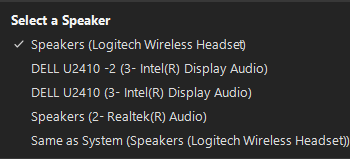
Step 5 -
- When you are satisfied with your audio output, close the test.
Step 6 -
- You can test your camera by clicking the up arrow beside the camera icon.
- You may use either your laptop’s webcam, or the docking station’s external webcam (if it’s available). The docking station webcam will usually have better video and audio quality.
- Make sure that when using the video function in Zoom, your webcam’s shutter cover is OPEN (usually located at the top of your laptop display).