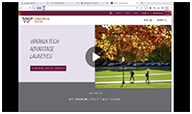Backing up Your Google Contacts
Purpose: To give a solution to backing up your Google Contacts via Google Takeout.
Objectives: This tutorial should help you:
- Make a copy of your Google Contacts with Google Takeout.
- Find and view the resulting excel document in your file downloads folder.
The Google Contacts service is not going away, and you will keep access to your Contacts (names, phone contacts, email addresses...etc.) through your VT Google account.
Your Contacts will be also be migrated (copied over) as part of the transition process, with the following limitations:
- A maximum of three email addresses per contact will be migrated over.
- Tags and contact URLs (websites added to a person’s contact information) will not be included in migration.
It isn’t necessary for you to back up your Google Contacts at this time, but if you would like to do so, the following steps will guide you through the process.
Step 1 - Backing Up Your Contacts
We will be using Google Takeout to back up your Contacts in this tutorial.
- Make sure that you are logged in to your Virginia Tech Google account.
- Navigate to https://takeout.google.com
- Scroll down to the beginning of the services list and click ‘Deselect all.’
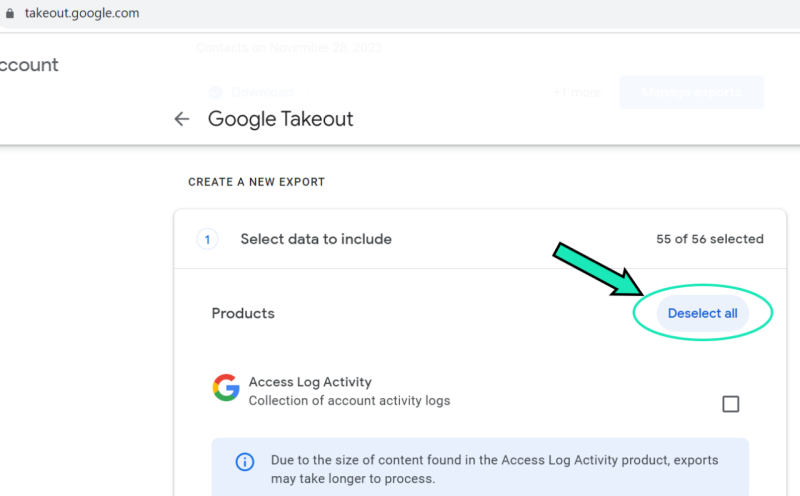
- Scroll down until you reach the 'Contacts' section, and check the box.
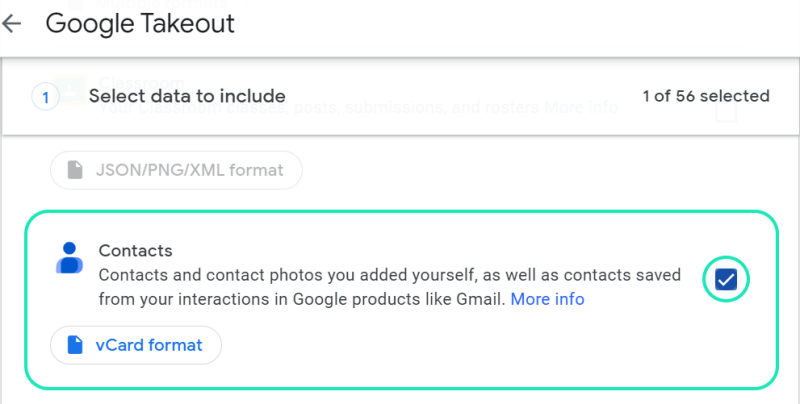
- In the ‘Contacts’ section, you will see a format icon that reads: ‘vCard format.’ Click on the icon to bring up a pop-up menu.
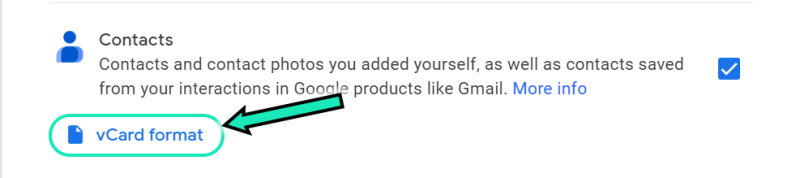
- Choose a format for your backup. vCard is recommended for Mac OS or iOS users. CSV is recommended for everyone else. (CSV saves a spreadsheet of your contacts.)
- Once you have chosen a format for export, click ‘OK.’
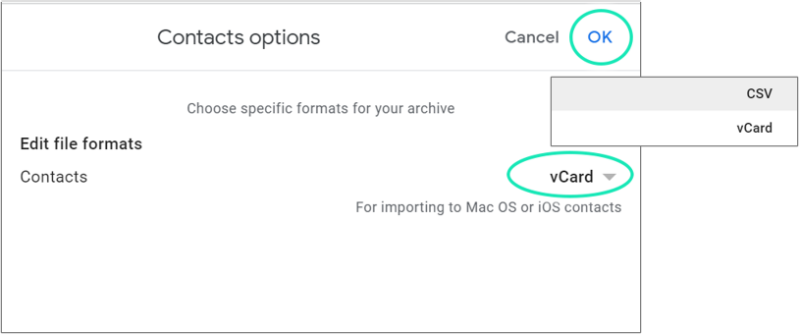
- Scroll down to the bottom of the services list and click ‘Next step.’
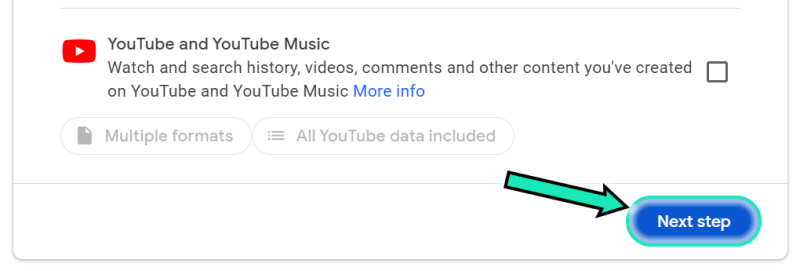
- You will be asked to choose your file type, frequency, and destination. We recommend choosing ‘Send download link via email.’
- Choose ‘Export once’ under frequency, as a .zip file. Choose whichever file size you would like, then click ‘Create export.’
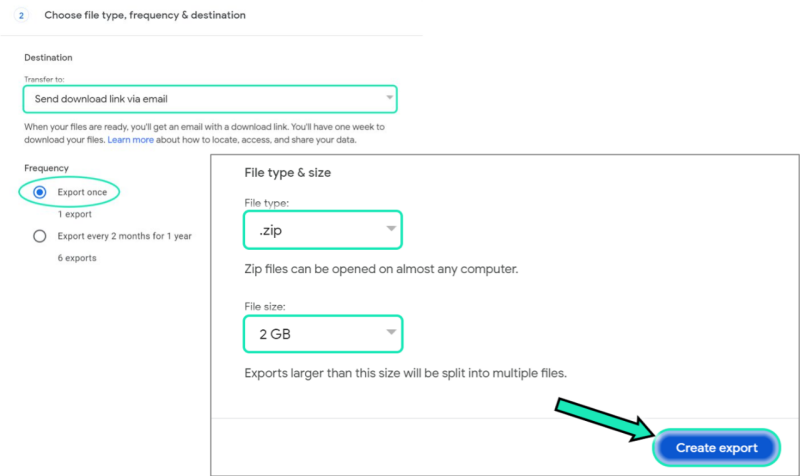
- Google will create a backup of your files(which may take some time), and email you when your export is done.
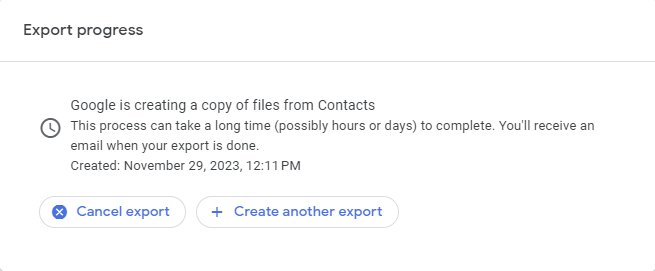
- When you receive your email, open it and then click ‘Download your files.’
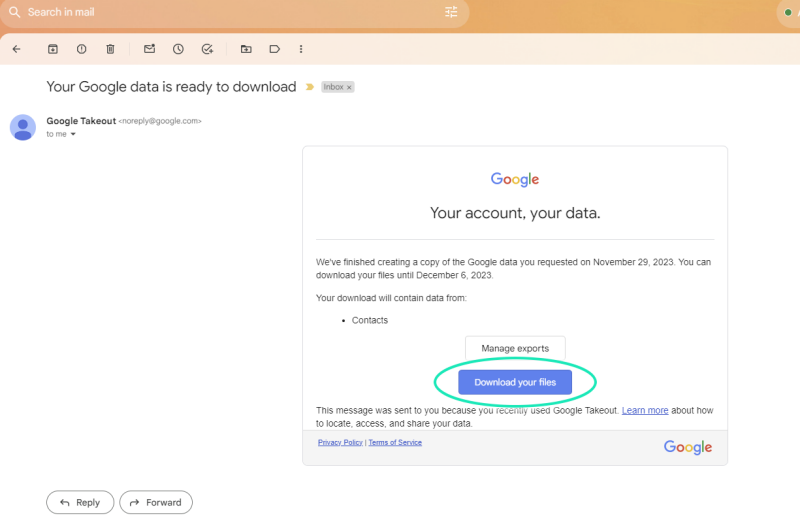
- A new browser window will open. Your most recent export SHOULD start downloading automatically. If not, you can choose to download manually from the list in your browser window.
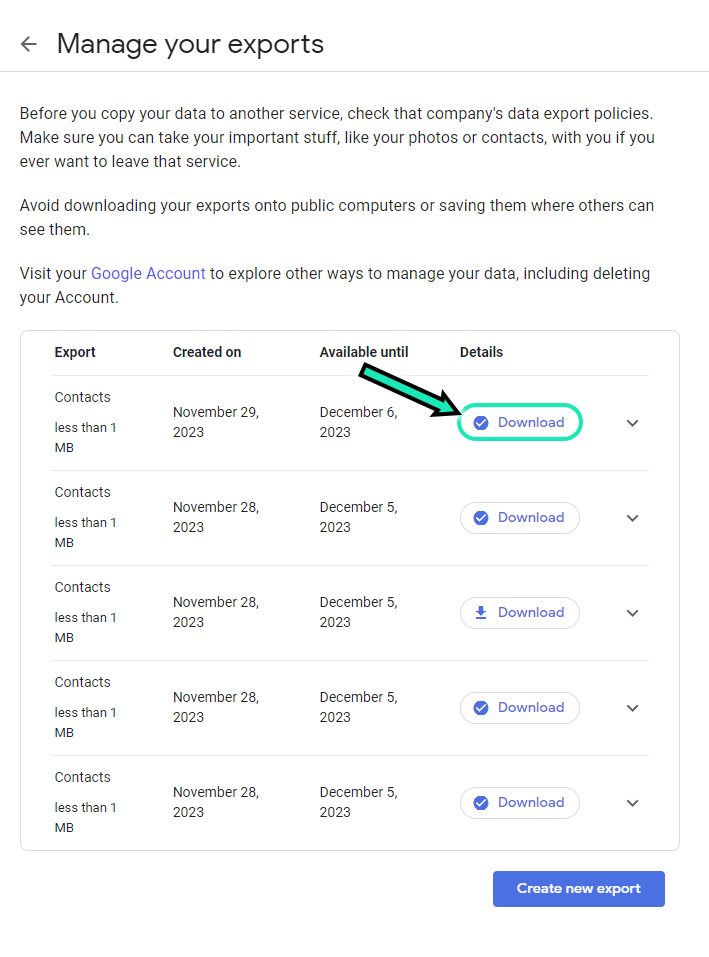
- When your download is finished, click on the Download icon in your browser to open the .zip file.
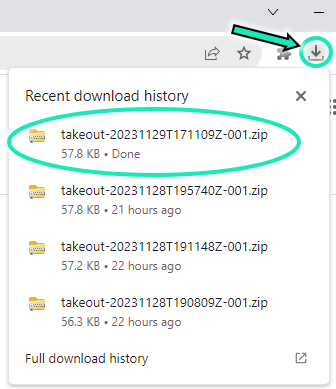
- A file explorer window will open, listing a folder named ‘Takeout.’ Open this folder. You will see a ‘Contacts’ folder, and an archive browser file (which you can ignore).
- Open the ‘Contacts’ folder. You will see a collection of folders here: ‘All Contacts,’ ‘My Contacts,’ ‘Starred in Android,’ and ‘work.’ Open the ‘All Contacts’ folder.
- You will see an excel file. Click on it to open the spreadsheet. This is a list of all your contacts and their information.
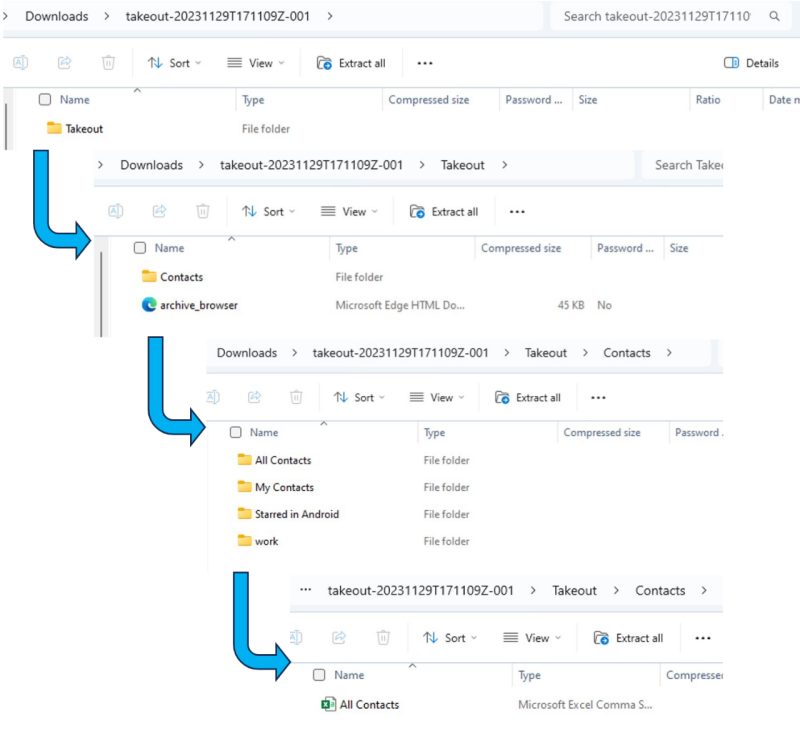
If you encounter problems with this guide, please contact us at engtechteam@vt.edu or 540-231-9076