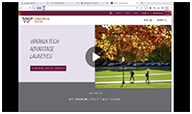Claim Your Shared Drives using MyCAT
Once you have reviewed other users' permissions for each Shared Drive that you manage, you can follow these steps to "claim" each drive in order to help determine its disposition:
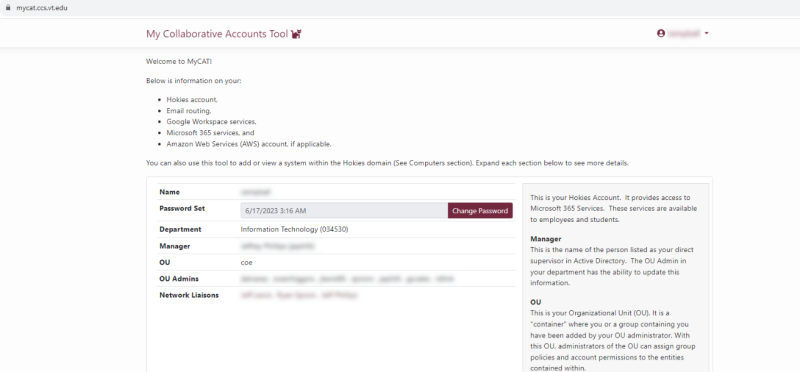
Step 2 - 'Claim' your Shared Drives
- Scroll down the webpage until you reach the 'Google' Tab. Click the arrow on the righthand side of the tab to open a menu.
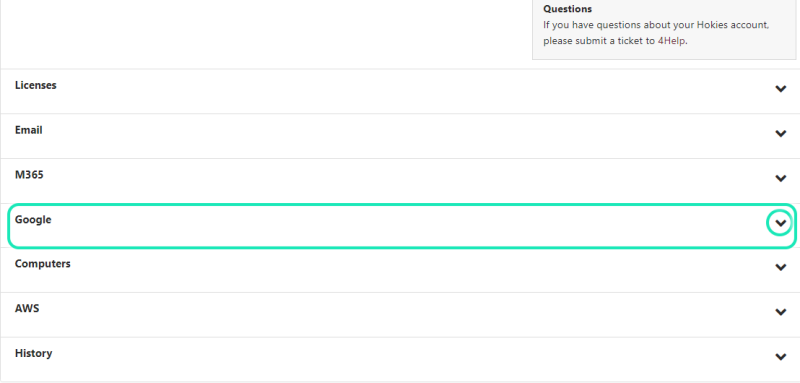
- Click the arrow in the 'Shared Drives' tab to open the Shared Drives section of the tool.

- You will see a list of all Shared Drives that you are included in (be sure to check and see if there are multiple pages
 , as only 10 Drives load into the list per page). There should be a 'Recommend' button beside the Shared Drives you are a manager of. (If there are no 'Recommend' buttons beside any of the Drives in your list, you aren't a manager for any Shared Drives, and you can stop the tutorial here).
, as only 10 Drives load into the list per page). There should be a 'Recommend' button beside the Shared Drives you are a manager of. (If there are no 'Recommend' buttons beside any of the Drives in your list, you aren't a manager for any Shared Drives, and you can stop the tutorial here).
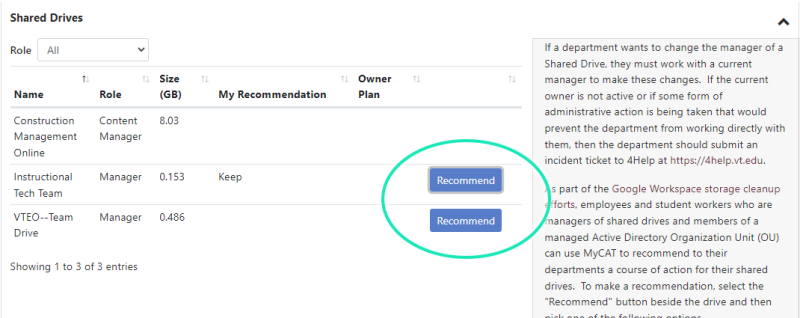
- Click the 'Recommend' button, and choose a recommendation from the next window:
- Keep (plan to keep in Google)
- Migrate (plan to migrate to Microsoft 365/Teams)
- Remove (plan to remove/delete)
- Not Owner
(Do not choose 'Undecided.')
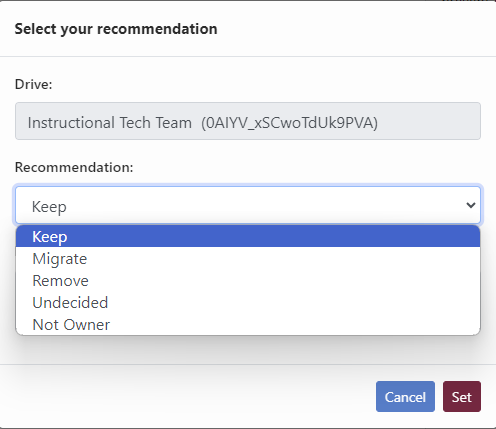
- Repeat these steps to choose recommendations for each Shared Drive you Manage.
If you encounter problems with this guide, please contact us at engtechteam@vt.edu or 540-231-9076